OBS – How to connect OBS Studio to StreamWay
Learn how to set up and use StreamWay with OBS. Full guide for connecting OBS to StreamWay.
OBS Studio is an awesome free-to-use and open-source streaming option! This guide will show you how to download, install, set up, and connect it to StreamWay!
How to connect OBS to StreamWay
- Download OBS Studio to your computer.
- You will be asked if you want to run the “Auto-Configuration Wizard.” We will set things up manually. Please click “No” and then “OK.”
- Inside OBS Studio, click the “Settings” button in the lower right-hand corner.
- Choose “Stream” on the left sidebar. For the “Service” drop-down menu, select “StreamWay.io” and click the “Use Stream Key” button.
- Paste the stream key from your Encoder page and click “OK”.
Recommended Settings
- Click the “Output” tab:
- Change Output mode to Advanced
- Make sure “Rescale Output” is unchecked
- Set “Rate Control” to “CBR“
- Set “Bitrate” to 3800
- Set “Keyframe Interval” to 2 seconds
- Set “Profile” to “Main“
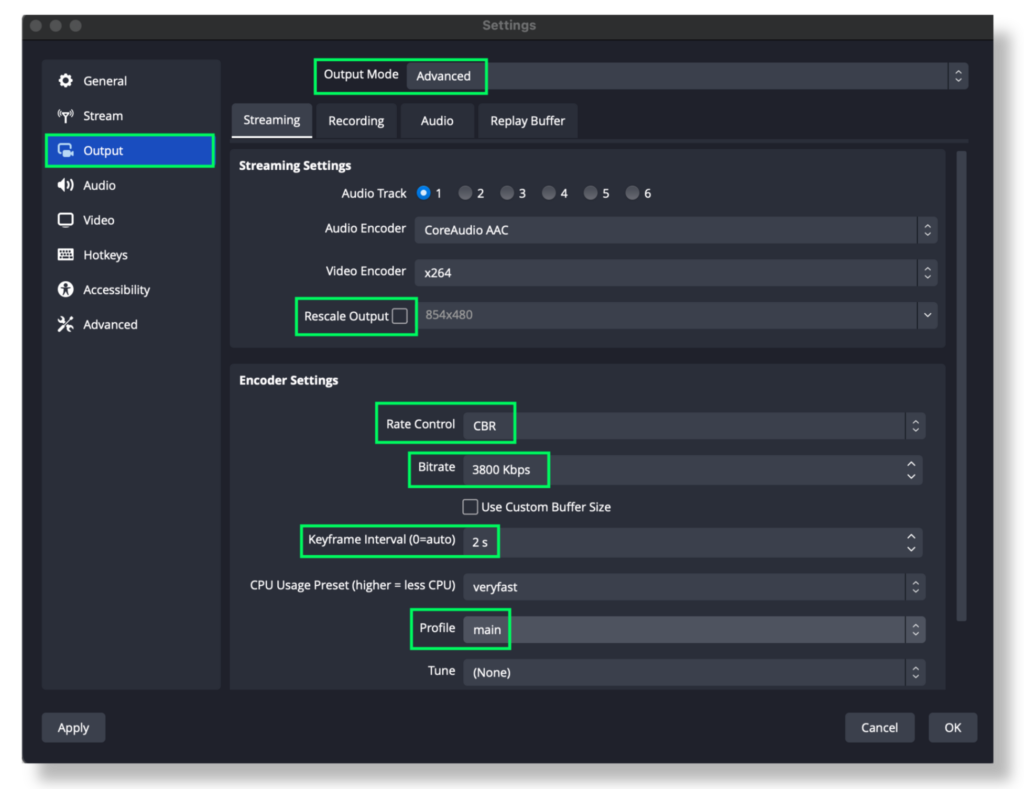
- Click the “Video” tab:
- For both “Base (Canvas) Resolution” and “Output (Scaled) Resolution,” select (or type in) 1280×720.
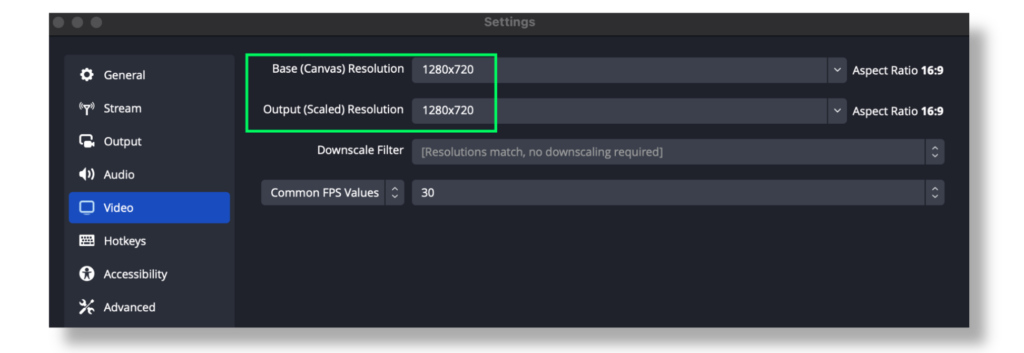
- Click the “Advanced” tab.
- For Color Format, please choose NV12.
- For Color Space, choose 709 for best compatibility. Then click “OK.”
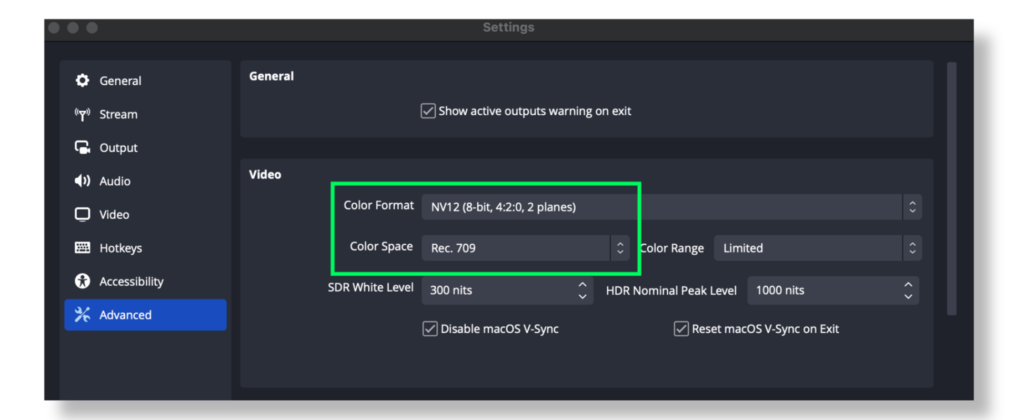
OBS Studio is now fully ready to stream.
Monitoring Your Stream’s Health
While streaming, you will see a few statistics at the bottom of the window.
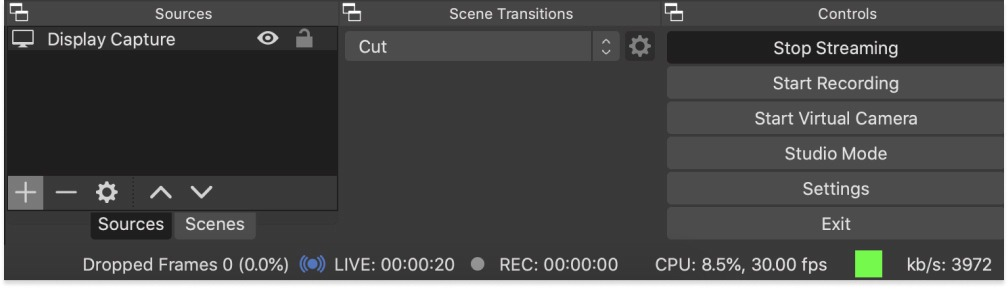
You will want Dropped Frames to be at 0%. This is the number of frames that you have dropped in total. If frames are dropping, that typically means you are overtasking your computer or internet. If you’re dropping frames, you can try setting your “CPU Preset” in OBS’ Output settings to something faster.
CPU should be less than 80% (50% if you’re gaming). If this reaches 100%, it can result in dropped frames. You can try setting your “CPU Preset” in OBS’ Output settings to something faster if this is an issue.
Stream Indicator should be in the green as much as possible. Dips into yellow are okay. If it dips into the red or stays in yellow, you may need to tinker with your bitrate and other encoding settings.
OBS Analyzer
Want to learn more about your stream’s health? Try OBS Analyzer. This tool will assess your settings, connection, or stream health in general and will tell you to address critical issues or warnings if any are detected.
If you’re currently live,
Click Help > Log Files > Upload Current Log file.
Or choose Upload Previous Log File for the previously finished stream.
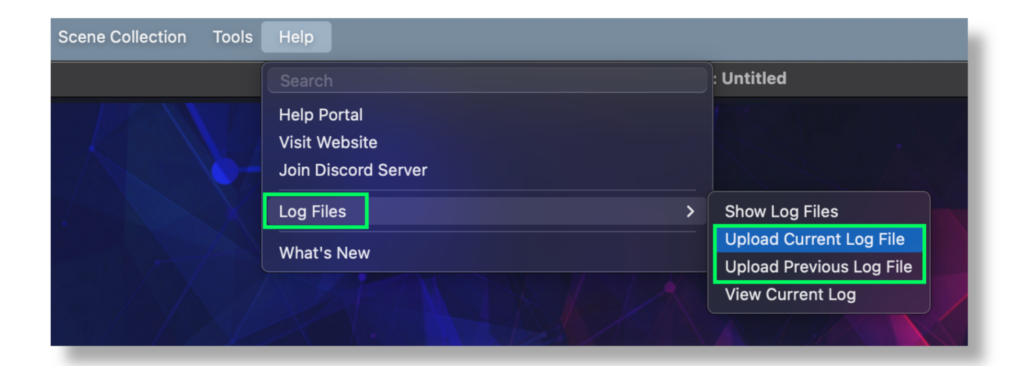
Then click “Analyze” and the report will open in your browser. If any issues are detected, OBS will provide suggestions for how to solve them.





