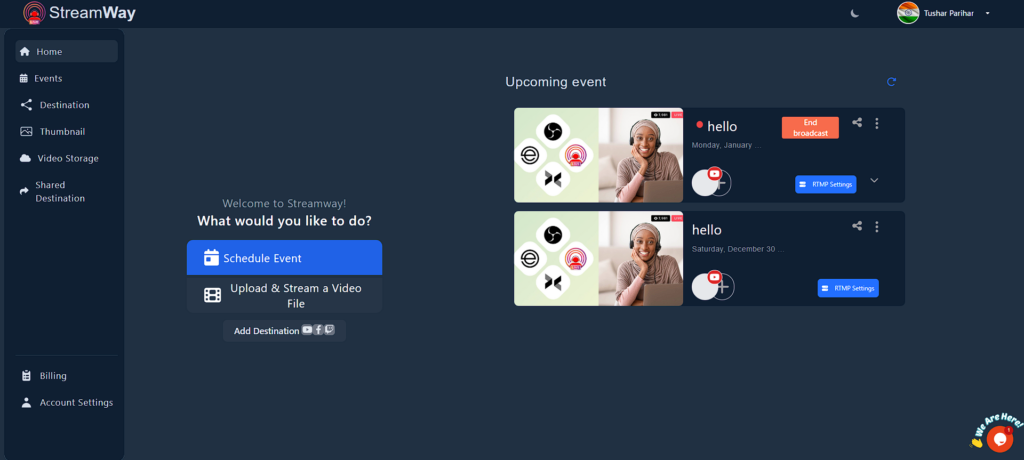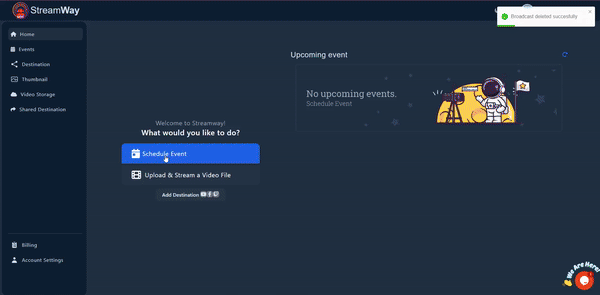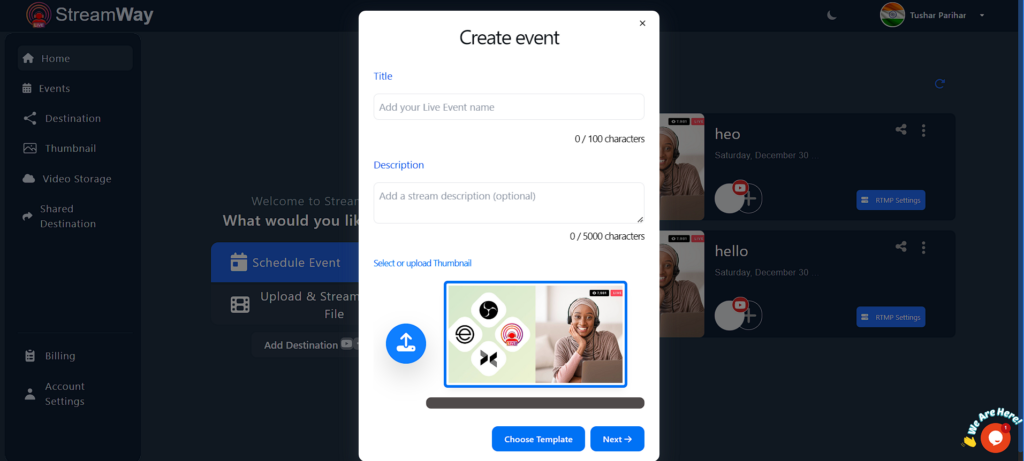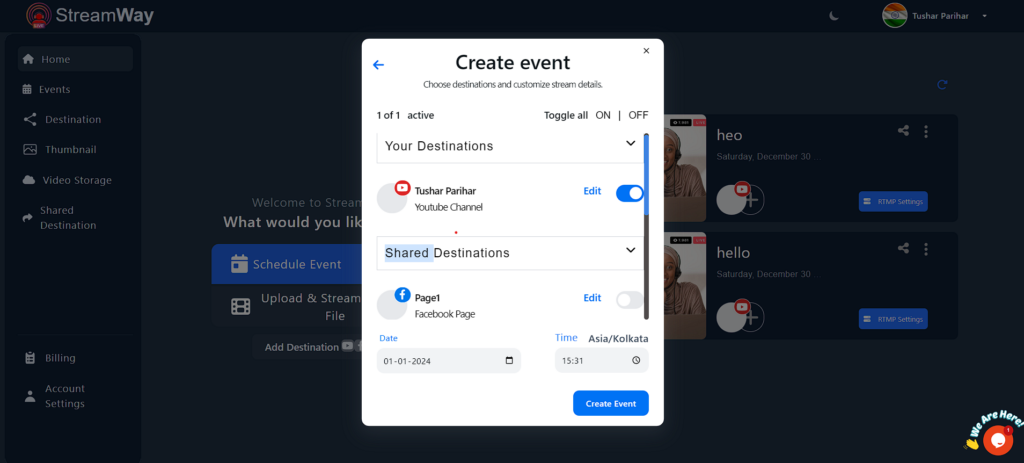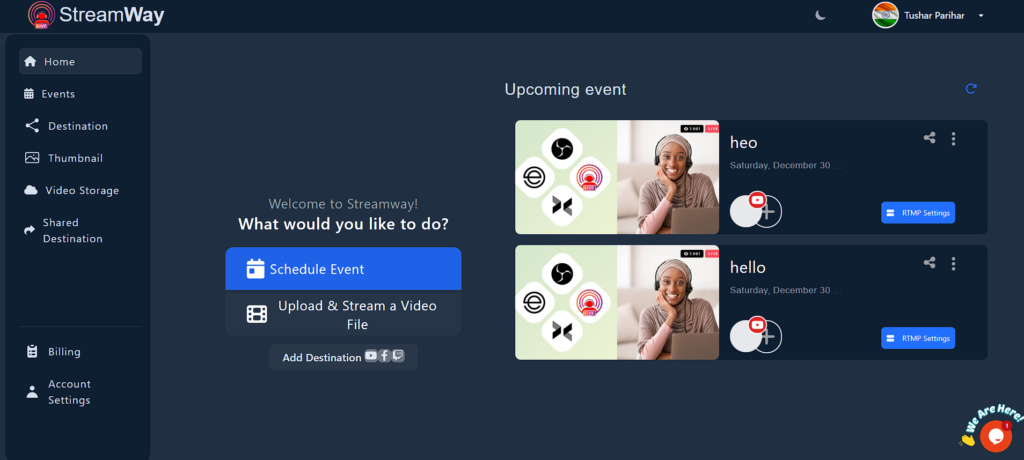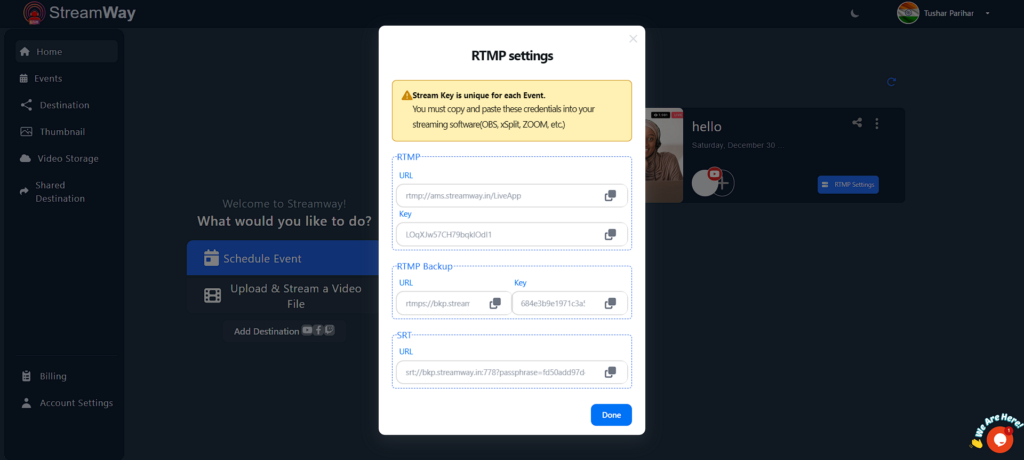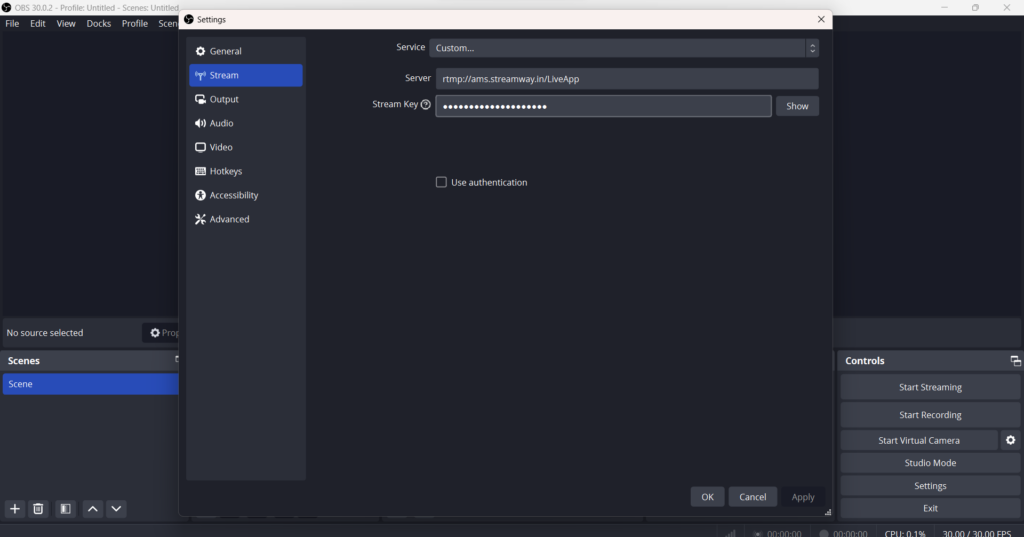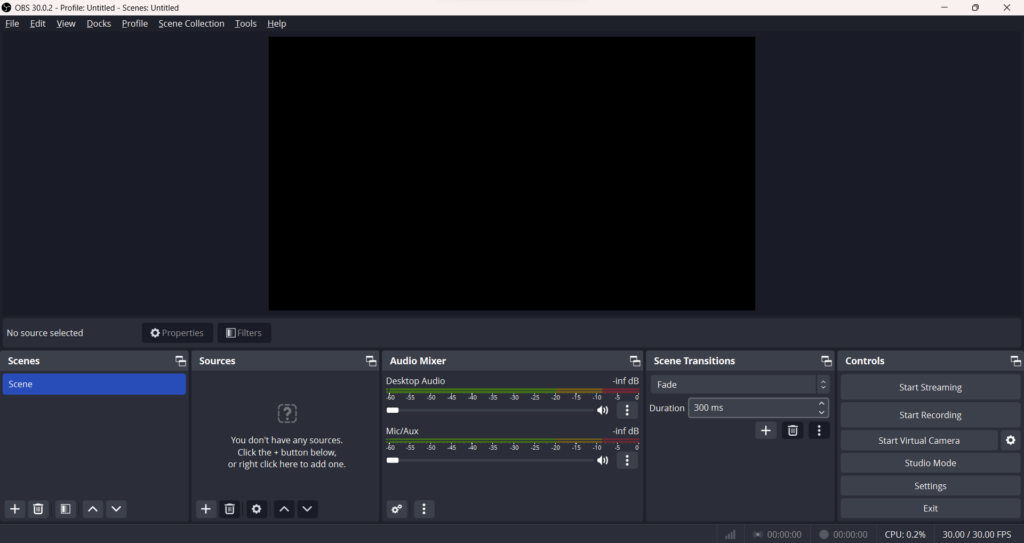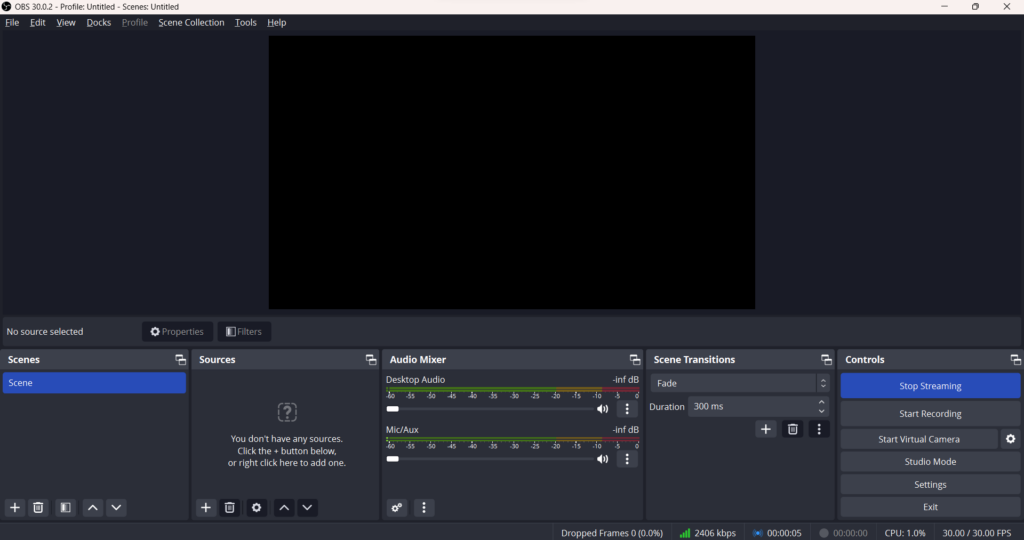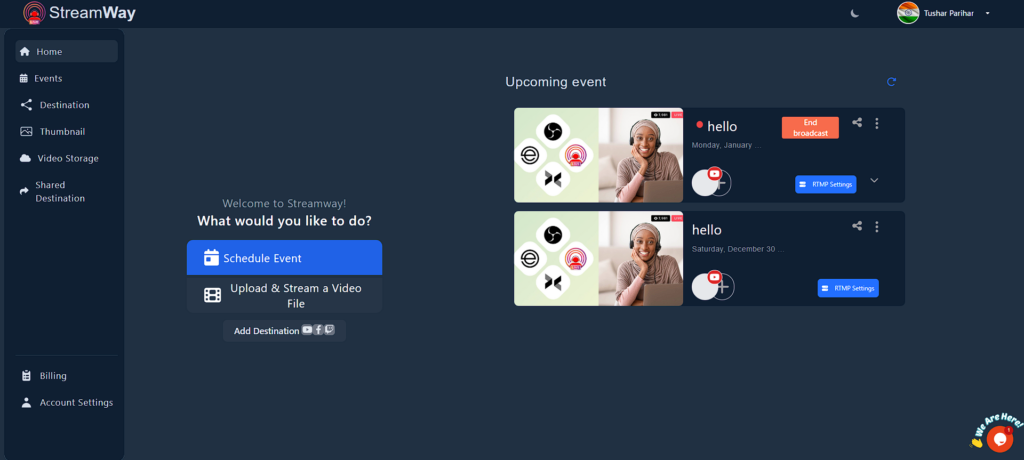Learn how to set up and use StreamWay with OBS. Full guide for connecting OBS to StreamWay.
OBS Studio is an awesome free-to-use and open-source streaming option! This guide will show you how to set up, and connect it to StreamWay!
Schedule Live Stream in StreamWay
- Log In to Streamway:
- Navigate to Home Tab:
- Once logged in, go to the Home tab section.
- Click on Schedule Event:
- Within the Home tab, locate and click on the “Schedule Event” option.
- Fill in Event Details:
- Enter the title and description for your event.
- Upload a thumbnail for your event.
- Choose or create a template for future use.
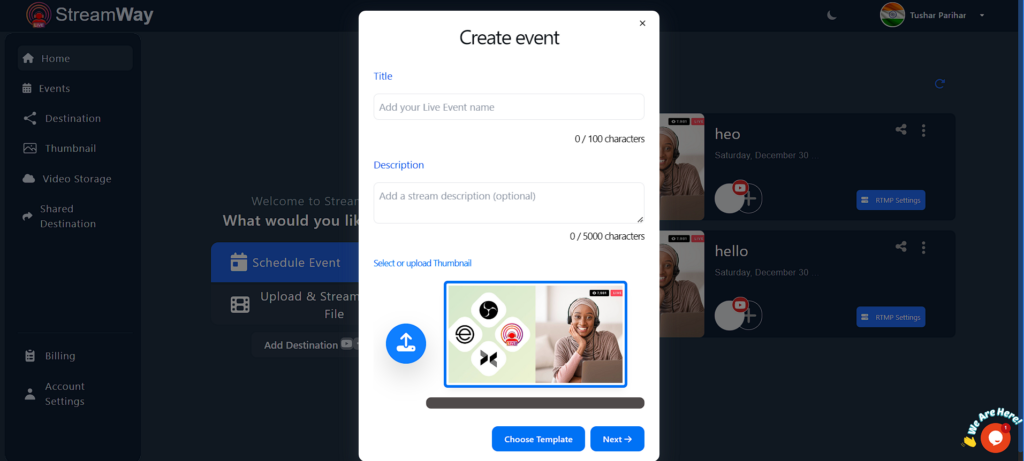
- Click Next:
- After inputting event details, click on the “Next” button.
- Choose Destinations and Set Date/Time:
- Select the destinations where you want to broadcast.
- Set the date and time for your scheduled event.
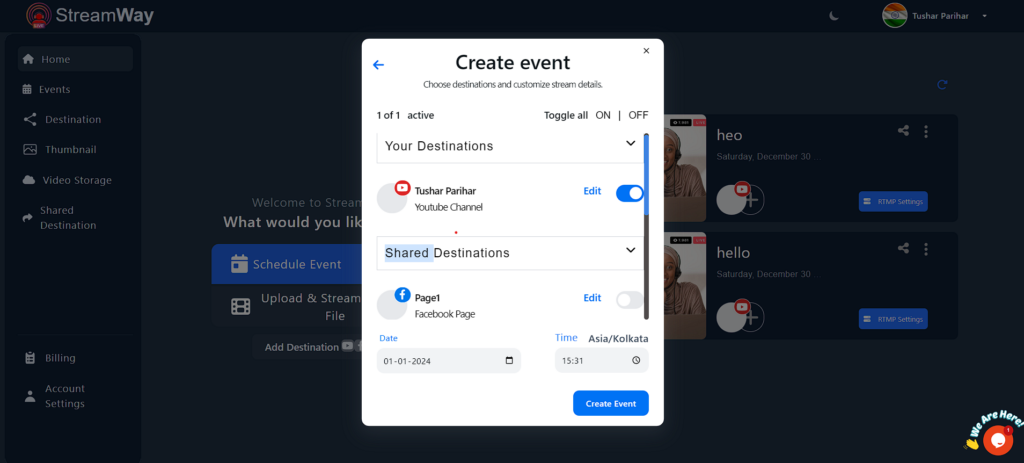
- Click on Create Event:
- Once destinations and timing are set, click on the “Create Event” button.
- View Upcoming Events in Dashboard:
- After creating the event, check your Dashboard to view a list of upcoming events.
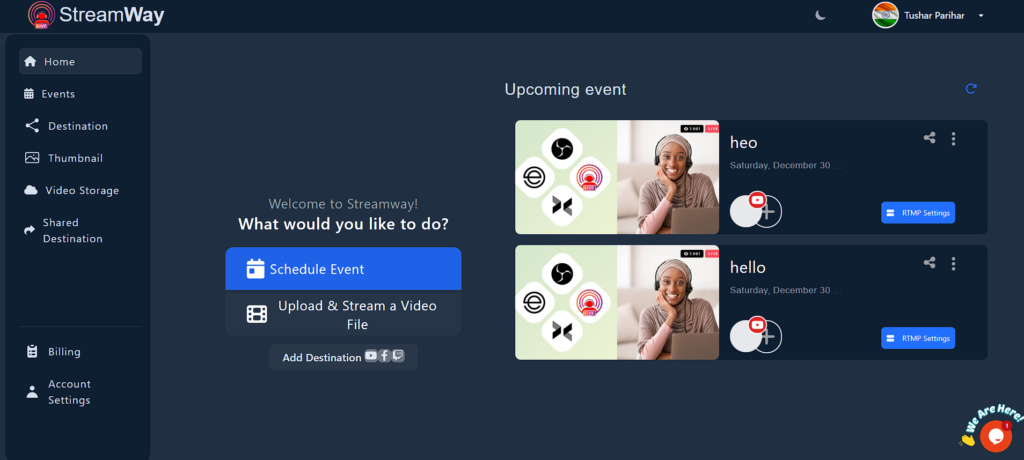
- Get URL and Key:
- To obtain the necessary streaming details, click on “RTMP Settings.”
- In the RTMP Settings window, you can copy the URL and key needed for your broadcast.
- RTMP Backup If the primary RTMP URL and Key are not functioning, the RTMP Backup URL and Key can be employed as an alternative.
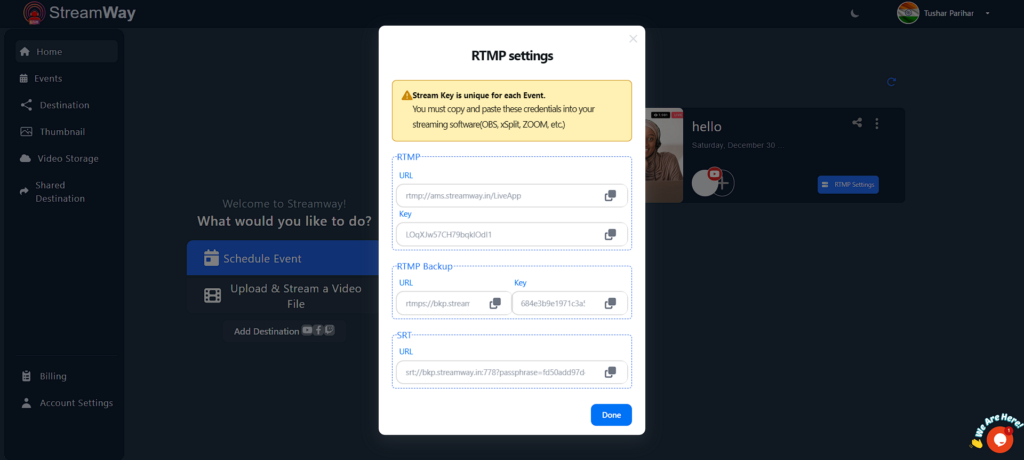
- Copy URL and Key:
- Paste the copied URL and key into OBS Studio.
- Configure OBS Studio:
- Open OBS Studio and navigate to the settings.
- Click on “Stream” in the settings menu.
- Paste the URL and key copied from Streamway into the designated fields.
- Click “OK” to save the streaming settings.
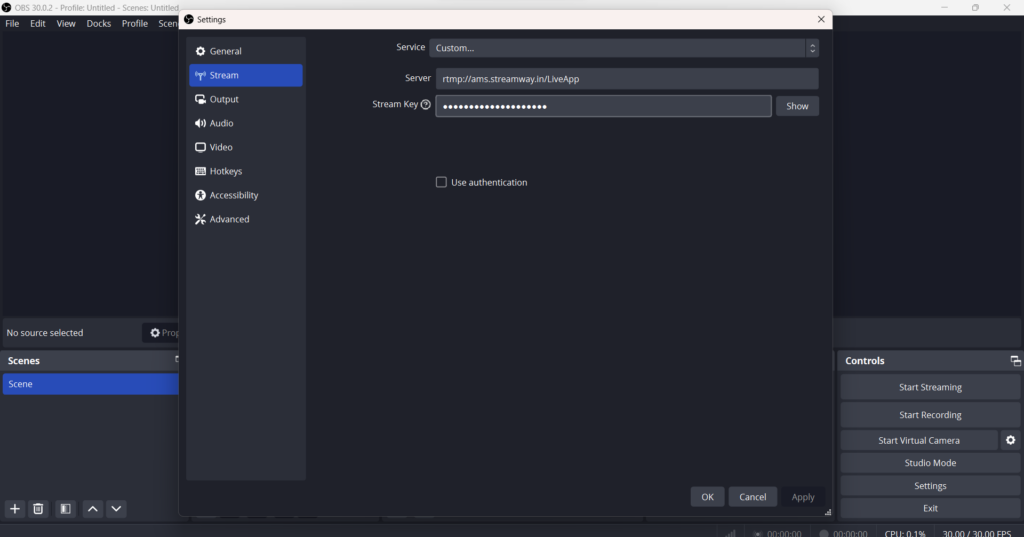
Start Broadcast
- You can initiate the broadcast from OBS Studio.
- In OBS Studio, click on the “Start Streaming” button.
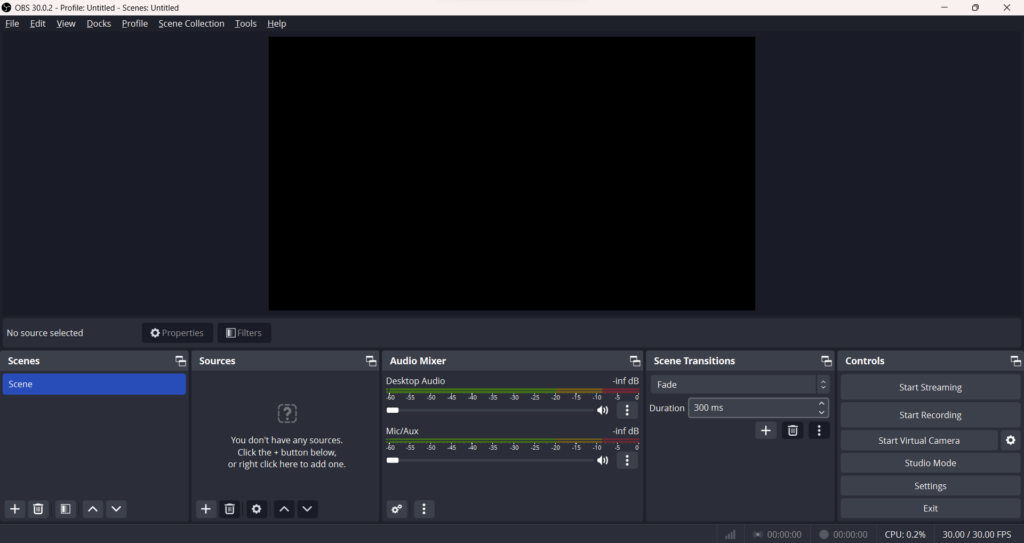
End Broadcast
- Terminate the broadcast either from OBS Studio or Streamway Dashboard.
- In OBS Studio, click on the “Stop Streaming” button.
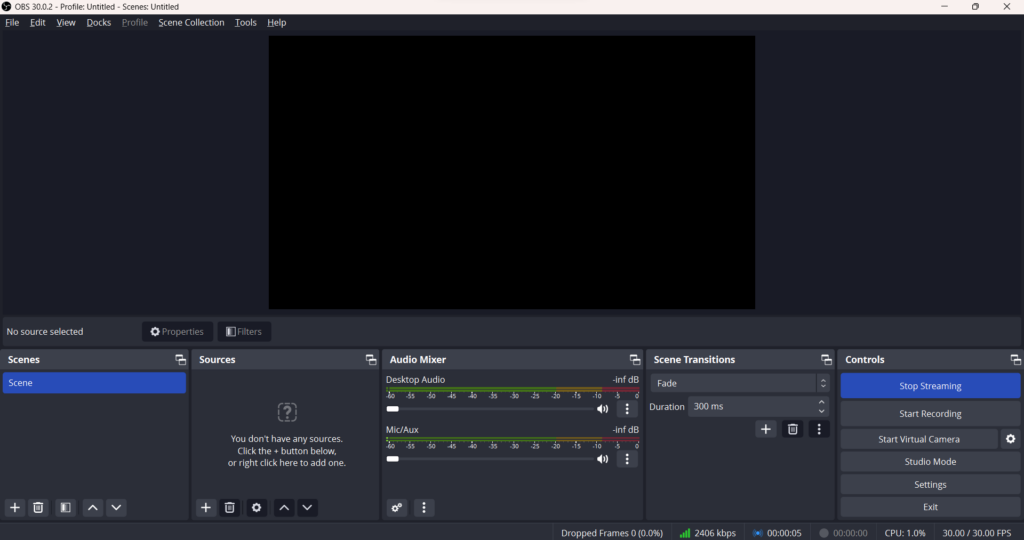
- Similarly, on the Streamway Dashboard, locate your ongoing broadcast and click on “End Broadcast.”